Single Sign-On
With Single Sign-On (SSO), existing Skillz users can log in with your app without having to enter their username and password. This feature will require you to configure your application in order for it to work.
Please be aware that this is only available for iOS. Since it is not currently possible for us to share token data on Android across developer accounts, Single Sign-On is not an option on that platform.
Configuring Single Sign-On for iOS
Enable Associated Domains in the Provisioning Profile
Log into the Apple Developer Portal.
Choose Certificates, Identifiers & Profiles. Edit the provisioning profiles for your game and enable Associated Domains.
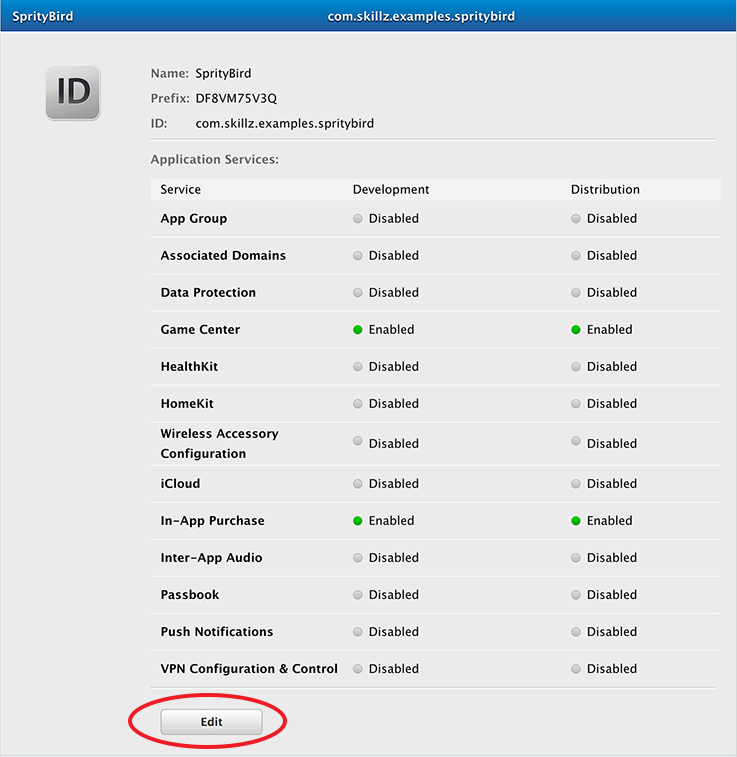
Update all your application’s provisioning profiles if there are multiple for your app ID.
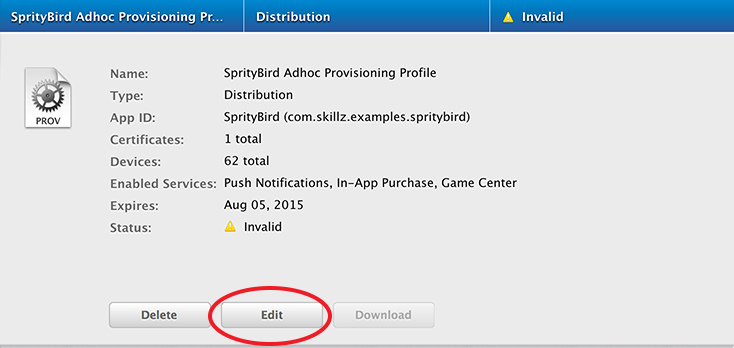
Update your XCode project settings with the newly regenerated provisioning profile. Later, when you create the binary for distribution, ensure that it uses the correct profile.
Configure Associated Domains in XCode
Once you have an updated provisioning profile in your Xcode project your next step will be to configure the Associated Domains in your Xcode project.
Open your project configuration by clicking your project root, then select your project’s target and click Signing & Capabilities.
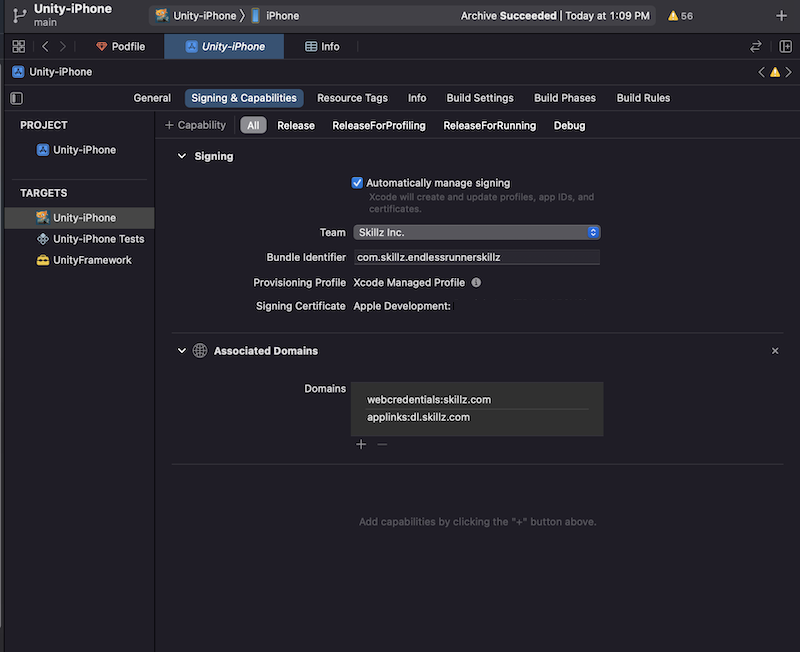
Add two domains to the list of URLs under Associated Domains:
webcredentials:skillz.comapplinks:dl.skillz.com
Enable SSO via the Developer Console
To enable SSO for a game, navigate to the Single Sign On screen within your game's edit section of the Developer Console dashboard.
- Enter your Apple app ID prefix (Team ID) and bundle ID
- Click
Save - Click
Request SSOand our Skillz team will then enable SSO for your Skillz game within 2-3 business days
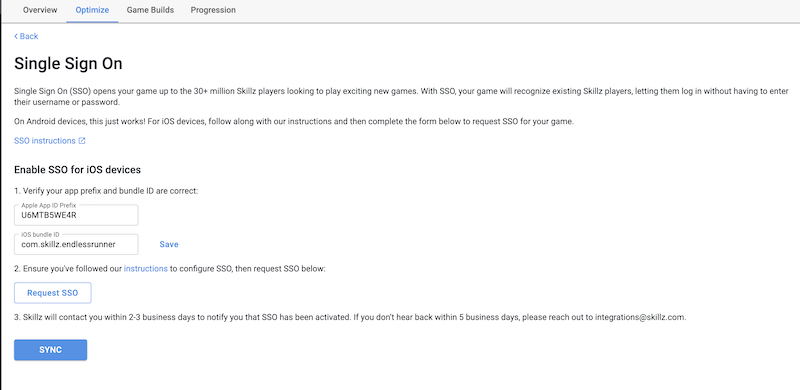
Next Steps
Congratulations, Single Sign-On should now be configured! You can confirm it is working by doing the following:
- If needed, log out of your game.
- Download Diamond Strike, or another Skillz game, from the App Store.
- Log in to Skillz in the game from Step 2.
- Load up your game. You should now see the option to choose the credentials you used to sign in on step 3 to automatically log in to your game.
Since the game you use in steps 2 and 3 will be running in Production, not Sandbox, you will have to use a Production build of your game to test this. Keep in mind that Production builds have to be uploaded in the Developer Wizard and enabled by our support team before they will work.