Using Skillz SIDEkick
About
The Skillz SIDEkick is a set of features that allows you to test your game's integration with Skillz within the Unity editor. This reduces the need to build to mobile devices during development and enables testing various scenarios within the editor, greatly increasing the velocity at which you can iterate on your Skillz game.
Key Features
Test Your Game's Workflow
You can test your game's workflow with Skillz in the Unity editor after you've installed the Skillz SDK, launched the Skillz UI, and set up the core loop (Standard Gameplay Setup, Real-Time Sync). The Skillz SDK will display low-fidelity screens that simulate the Skillz workflow: launching Skillz, picking a match type, entering a match, displaying match results, and launching the progression room.
NOTE: SIDEkick does not connect to Skillz servers from the Unity editor.
Quick Launch Button
No need to switch to your start menu scene each time when running your game in the editor. Just launch your game from the skillz settings menu.
Simulate Responses for Skillz API Calls
The Skillz SDK allows you to simulate responses to calls against the SkillzCrossPlaform API without having to connect to a Skillz server. This lets you easily experiment with how your game will behave in various scenarios from within the Unity editor. The customizable responses are listed below along with their corresponding API calls.
Match Types:
SkillzCrossPlatform.GetMatchInfo()
Current Player:
SkillzCrossPlatform.GetPlayer()
Gameplay Parameters:
SkillzCrossPlatform.GetMatchRules()
Progression Data:
SkillzCrossPlatform.GetProgressionUserData()
SkillzCrossPlatform.SetProgressionUserData()
Seasons:
SkillzCrossPlatform.GetCurrentSeason()
SkillzCrossPlatform.GetPreviousSeasons()
SkillzCrossPlatform.GetNextSeasons()
NOTE: Almost All other API calls will work as intended in SIDEkick, but do not have customizable responses. Audio API not included.
Testing Your Game's Workflow
Switch to a Desktop Build Setting
Open the Build Settings window from File > Build Settings menu item. Next, select the PC, Mac, and Linux Standalone option under the Platform section. Finally, click the Switch Platform button.
Running Your Game
The game can be launched in one of two ways.
- Go to
Skillz > Settingsmenu item. ClickLaunch Gamebutton under theSIDEkicksection.
HINT: Doc the Skillz settings window for easier access.
- Switch to the start menu scene. Run your game in the editor by pressing the play button.
When skillz is launched, The SDK will load a screen similar to:
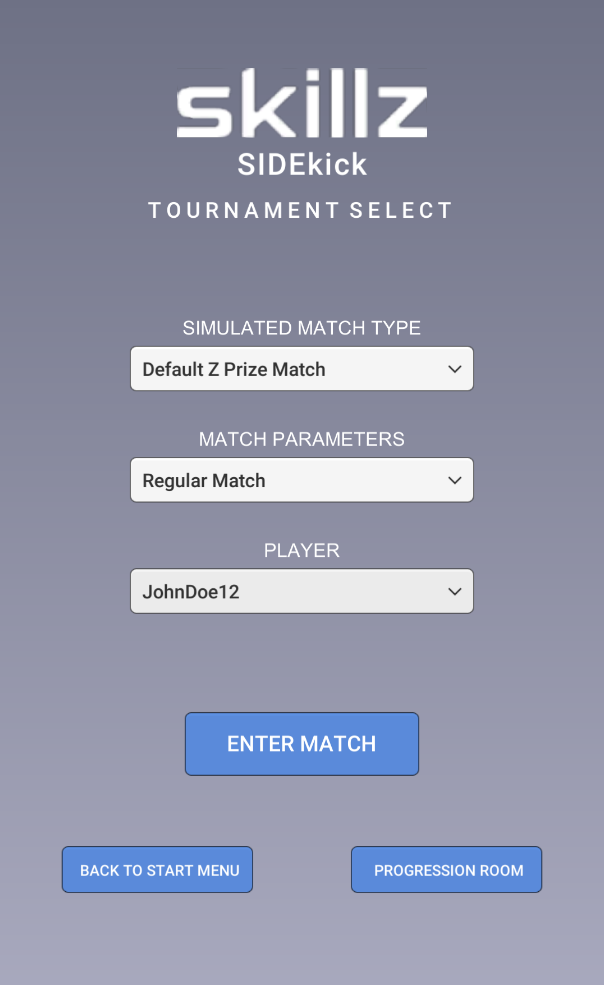
Choose a match type, match parameter, and player template for the match. When you press the 'Enter Match' button, the SDK will start a simulated match.
Note: If the match does not start you may have failed to set up the Skillz Manager correctly.
When the match is completed a match results screen will appear:
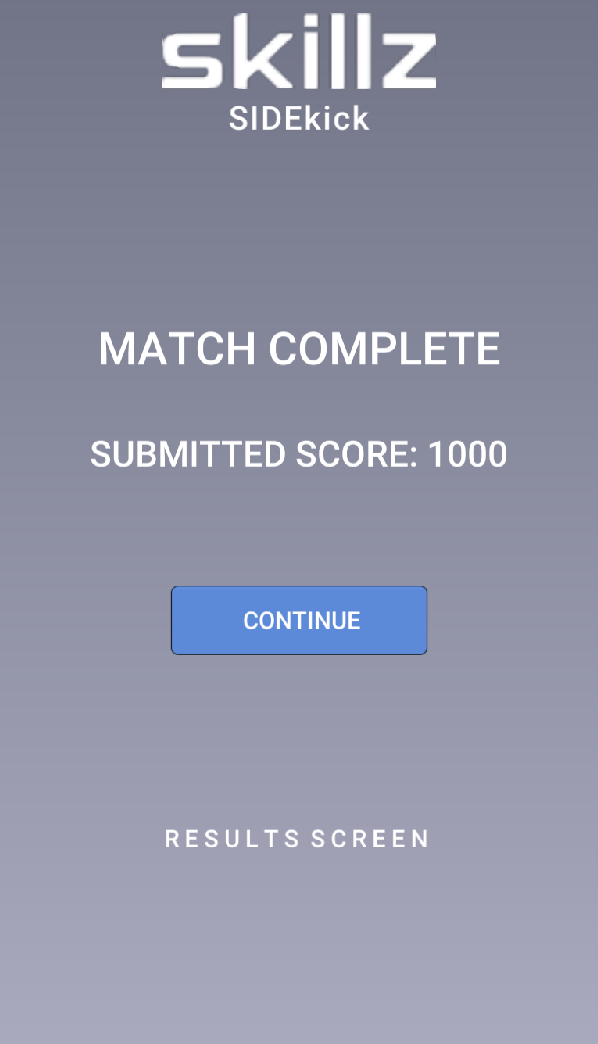
Simulating Responses to Skillz API Calls
Modifying Template Values
Open the Skillz settings window from Skillz > Settings menu item. Under the SIDEkick section there are 5 fields corresponding to the 5 types of customizable templates:
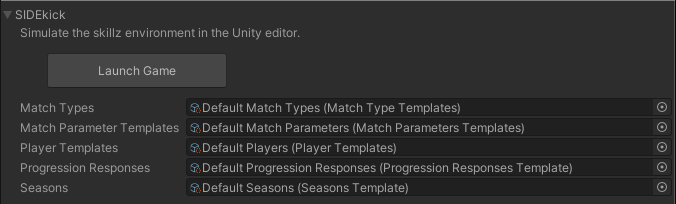
Double click on one of the fields to open the Templates of that type in the inspector. Then expand one of the templates:
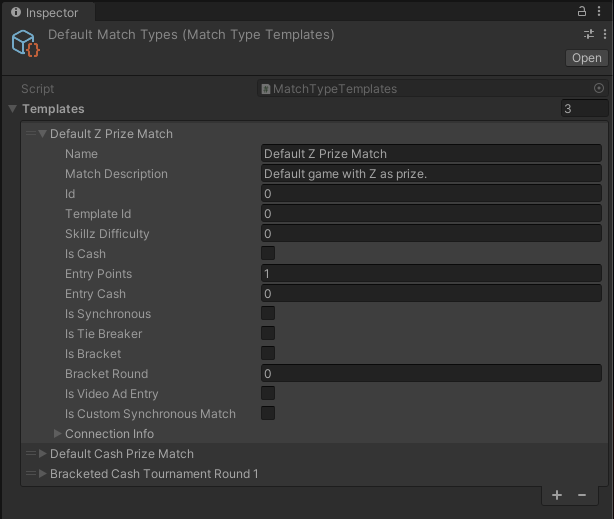
The editable values correspond to values returned through API calls. In this instance, when the Default Z Prize Match template is chosen on the SIDEkick tournament select screen, the Match object returned from the API call SkillzCrossPlatform.GetMatchInfo() will have values corresponding to the above fields.
Templates can be added/removed by clicking the + or - in the bottom left corner.
NOTE: SIDEkick will only work when you run the skillz game within the Unity editor. When the game is built to IOS or Android the API calls will then populate these fields with data from Skillz servers.
Creating New Template Files
Right Click on the project window. Select Create > Skillz > SIDEkick then select the type of template file you would like to create. This will create a scriptable object in your project folder. Opening this file will allow you to change template values in the inspector.
To use this new template file, select the new template file from the SIDEkick section of the Skillz Settings menu under the corresponding template field.